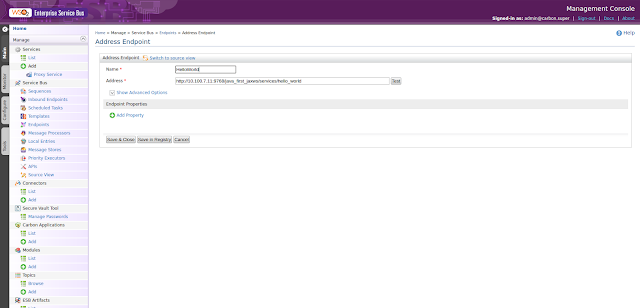If the answer is YES, we can simply use wirelogs in order to monior incoming and outgoing messages just do a simple changes in configurations. In here I'm considering WSO2 API Manager product to describe on how to enable wirelogs.
1. First go to <APIM_HOME>/repository/conf and open log4j.properties file.
2. In here you just simple need to uncomment the following line.
log4j.logger.org.apache.synapse.transport.http.wire=DEBUG
3. That's it now save the file and start API Manager server ( Go to <APIM_HOME>/bin and enter sh wso2server.sh )
4. Assuming an API has been already deployed, now go to Store ( https://<ip-address>:9443/store)
5. Go to API console of an already available API and tryout an available resource.
6. Then go to terminal of API Manager.
You can see the wirelogs were enabled and the message transmission are separated as follows.
- Logs with '>>' are the outgoing transmissions from API Manager
- Logs with '<<' are the incoming transmissions to API Manager
[2016-07-01 22:07:33,493] DEBUG - wire >> "OPTIONS /pizzashack/1.0.0/menu HTTP/1.1[\r][\n]" [2016-07-01 22:07:33,493] DEBUG - wire >> "Host: 172.16.2.23:8243[\r][\n]" [2016-07-01 22:07:33,493] DEBUG - wire >> "Connection: keep-alive[\r][\n]" [2016-07-01 22:07:33,494] DEBUG - wire >> "Access-Control-Request-Method: GET[\r][\n]" [2016-07-01 22:07:33,494] DEBUG - wire >> "Origin: https://172.16.2.23:9443[\r][\n]" [2016-07-01 22:07:33,494] DEBUG - wire >> "User-Agent: Mozilla/5.0 (X11; Linux x86_64) AppleWebKit/537.36 (KHTML, like Gecko) Chrome/49.0.2623.87 Safari/537.36[\r][\n]" [2016-07-01 22:07:33,494] DEBUG - wire >> "Access-Control-Request-Headers: accept, authorization[\r][\n]" [2016-07-01 22:07:33,494] DEBUG - wire >> "Accept: */*[\r][\n]" [2016-07-01 22:07:33,494] DEBUG - wire >> "Referer: https://172.16.2.23:9443/store/apis/info?name=PizzaShackAPI&version=1.0.0&provider=admin&tenant=carbon.super[\r][\n]" [2016-07-01 22:07:33,494] DEBUG - wire >> "Accept-Encoding: gzip, deflate, sdch[\r][\n]" [2016-07-01 22:07:33,494] DEBUG - wire >> "Accept-Language: en-US,en;q=0.8[\r][\n]" [2016-07-01 22:07:33,494] DEBUG - wire >> "[\r][\n]" [2016-07-01 22:07:33,565] DEBUG - wire << "HTTP/1.1 200 OK[\r][\n]" [2016-07-01 22:07:33,566] DEBUG - wire << "Origin: https://172.16.2.23:9443[\r][\n]" [2016-07-01 22:07:33,566] DEBUG - wire << "Accept: */*[\r][\n]" [2016-07-01 22:07:33,566] DEBUG - wire << "Access-Control-Request-Method: GET[\r][\n]" [2016-07-01 22:07:33,566] DEBUG - wire << "Access-Control-Allow-Origin: *[\r][\n]" [2016-07-01 22:07:33,566] DEBUG - wire << "Access-Control-Allow-Methods: GET[\r][\n]" [2016-07-01 22:07:33,566] DEBUG - wire << "Access-Control-Request-Headers: accept, authorization[\r][\n]" [2016-07-01 22:07:33,566] DEBUG - wire << "Referer: https://172.16.2.23:9443/store/apis/info?name=PizzaShackAPI&version=1.0.0&provider=admin&tenant=carbon.super[\r][\n]" [2016-07-01 22:07:33,566] DEBUG - wire << "Host: 172.16.2.23:8243[\r][\n]" [2016-07-01 22:07:33,566] DEBUG - wire << "Accept-Encoding: gzip, deflate, sdch[\r][\n]" [2016-07-01 22:07:33,566] DEBUG - wire << "Accept-Language: en-US,en;q=0.8[\r][\n]" [2016-07-01 22:07:33,566] DEBUG - wire << "Access-Control-Allow-Headers: authorization,Access-Control-Allow-Origin,Content-Type,SOAPAction[\r][\n]" [2016-07-01 22:07:33,566] DEBUG - wire << "Date: Sun, 03 Jul 2016 16:37:33 GMT[\r][\n]" [2016-07-01 22:07:33,566] DEBUG - wire << "Transfer-Encoding: chunked[\r][\n]" [2016-07-01 22:07:33,566] DEBUG - wire << "Connection: keep-alive[\r][\n]" [2016-07-01 22:07:33,566] DEBUG - wire << "[\r][\n]" [2016-07-01 22:07:33,566] DEBUG - wire << "0[\r][\n]" [2016-07-01 22:07:33,566] DEBUG - wire << "[\r][\n]" [2016-07-01 22:07:33,570] DEBUG - wire >> "GET /pizzashack/1.0.0/menu HTTP/1.1[\r][\n]" [2016-07-01 22:07:33,570] DEBUG - wire >> "Host: 172.16.2.23:8243[\r][\n]" [2016-07-01 22:07:33,570] DEBUG - wire >> "Connection: keep-alive[\r][\n]" [2016-07-01 22:07:33,570] DEBUG - wire >> "Accept: application/json[\r][\n]" [2016-07-01 22:07:33,571] DEBUG - wire >> "Origin: https://172.16.2.23:9443[\r][\n]" [2016-07-01 22:07:33,571] DEBUG - wire >> "User-Agent: Mozilla/5.0 (X11; Linux x86_64) AppleWebKit/537.36 (KHTML, like Gecko) Chrome/49.0.2623.87 Safari/537.36[\r][\n]" [2016-07-01 22:07:33,571] DEBUG - wire >> "Authorization: Bearer 3de15404-ffdb-3427-98da-65e6e43aaeaa[\r][\n]" [2016-07-01 22:07:33,571] DEBUG - wire >> "Referer: https://172.16.2.23:9443/store/apis/info?name=PizzaShackAPI&version=1.0.0&provider=admin&tenant=carbon.super[\r][\n]" [2016-07-01 22:07:33,571] DEBUG - wire >> "Accept-Encoding: gzip, deflate, sdch[\r][\n]" [2016-07-01 22:07:33,571] DEBUG - wire >> "Accept-Language: en-US,en;q=0.8[\r][\n]" [2016-07-01 22:07:33,571] DEBUG - wire >> "[\r][\n]"